How to Change Text Font, Size, and Color
This article will teach you how to change your text font, size, and color on the Kickasstuber editing tool.
If you want to edit or change the text font, size, and color according to your style, you can freely do so. Below are the basic steps on how to change the text font, size, and color for your YouTube graphics using our editing tool.
Changing the text font
1. Select the text layer that you want to edit under the layers panel in the right of the editor.
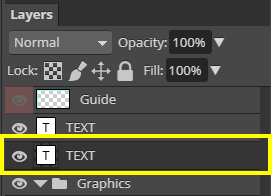
2. Double click on the ‘T’ icon.
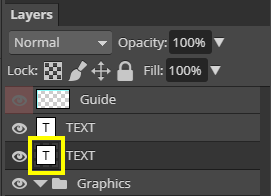
3. After double-clicking on the ‘T’ icon, you will see that the text on the canvas is highlighted. Now, you can select the font that you want from the font selector dropdown.
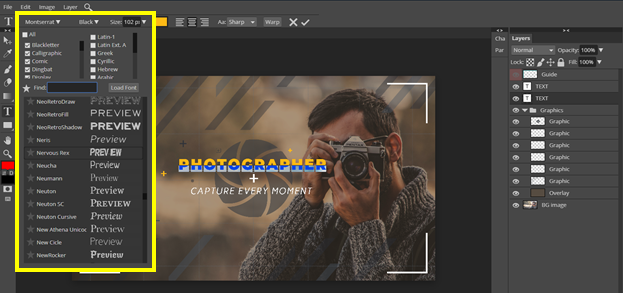
4. If you have already chosen a font, just click on it and the font text on your canvas will automatically change. On this example, I have chosen the text ‘Nervous Rex’.
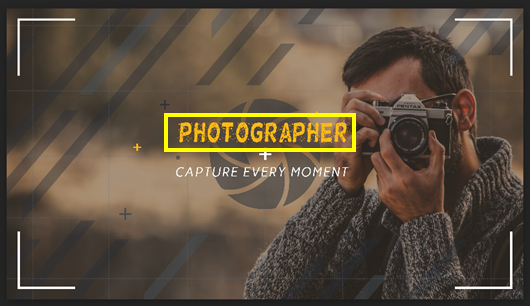
Changing the text size
1. Select the text if you haven't by following steps 1 & 2 from the ‘Changing text font’ tutorial above.
2. Next, you can change the size of your text from the ‘Size’ slider from the top of the canvas. Just drag the slider left to make the size smaller, and right to make the size larger.
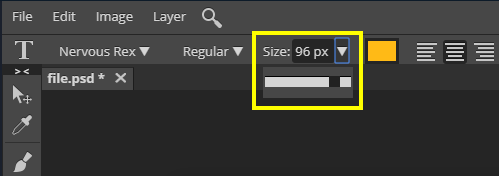
Changing the text color
1. Select the text if you haven't by following steps 1 & 2 from the ‘Changing text font’ tutorial above.
2. Click on the color box beside the size box.
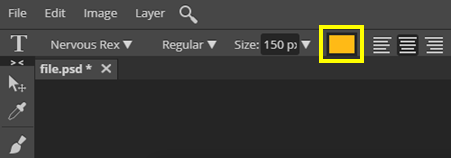
3. After that, a ‘Color Picker’ box will pop-up on your screen and you can select a new color of your text from there.

Did this answer your question?
