How to remove background from images
You can remove the background of an image by using the "Magic cut" tool.
Start by selecting the image by clicking on it, or on the "Layers" panel.
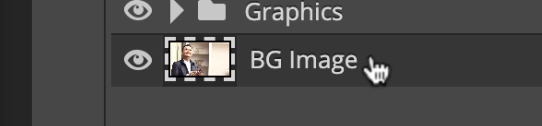
Then, go to the "Select" menu at the top, and select the "Magic Cut" option from the dropdown.
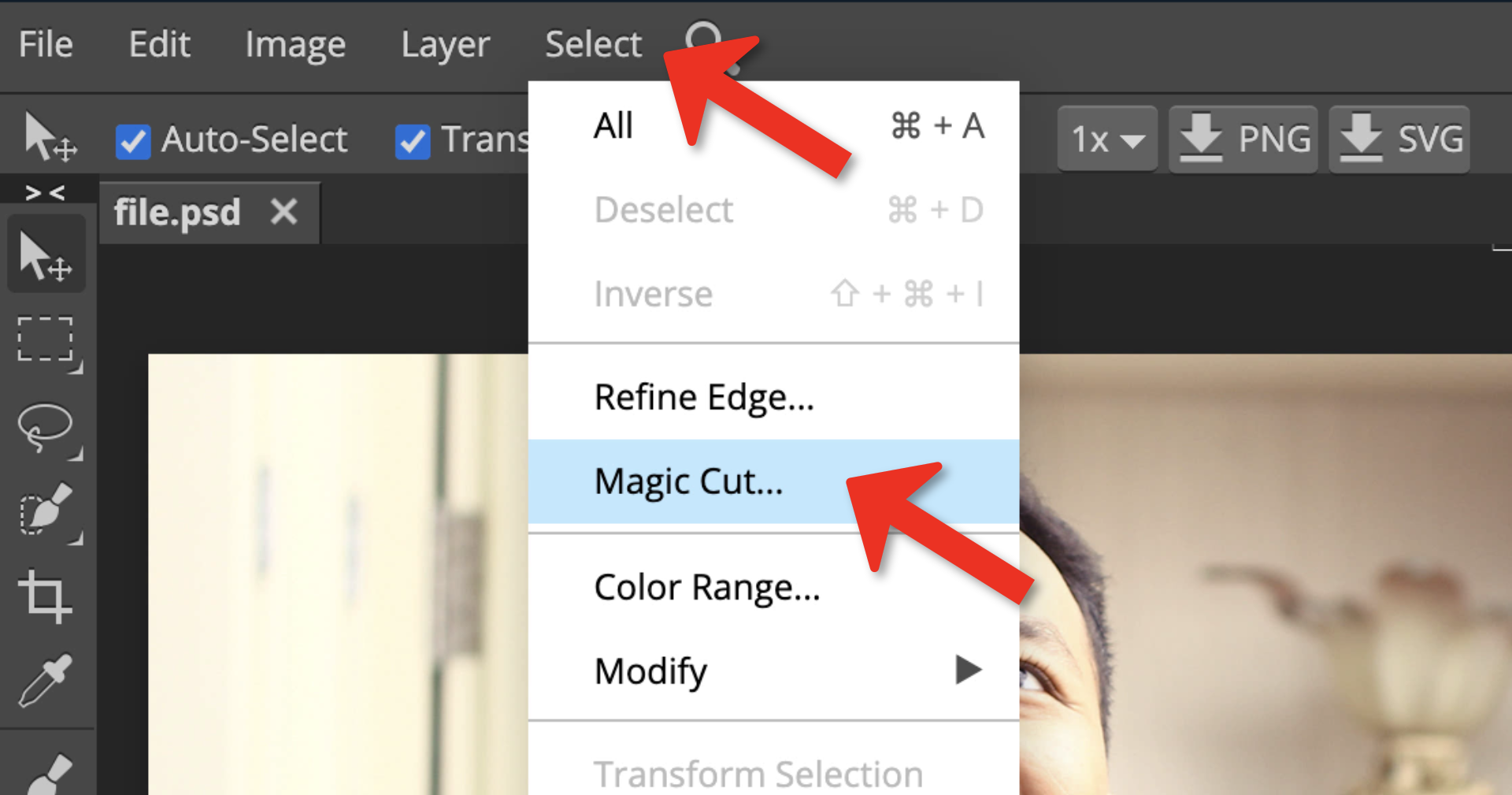
Once Magic Cut's workspace is open, you'll see these two sides, the original image, and the result.
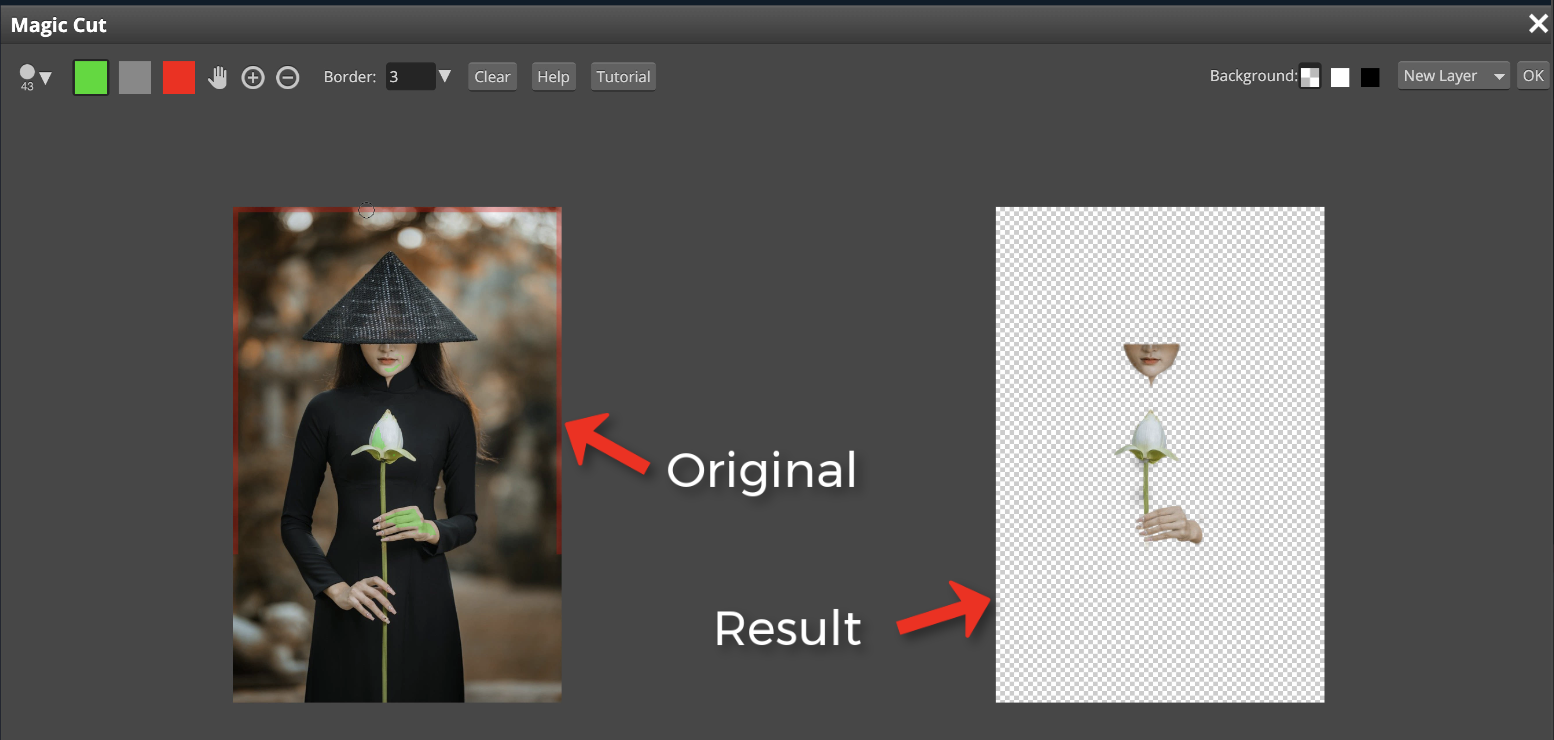
At the top, you can choose the brush size and the color (Red or Green), a Grey is an eraser.
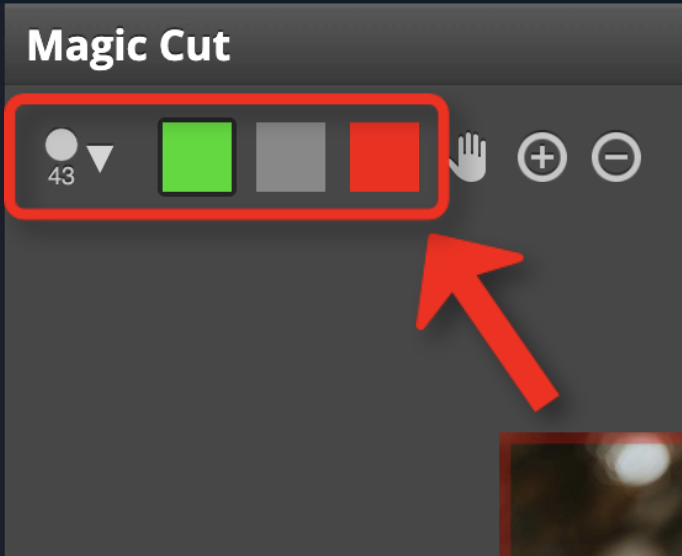
- Paint with green to mark the foreground (or partof the image that you want to keep).
- Paint with red to mark the background (or part of the image that you want to erase).
- Paint with grey to delete the selection (no green, no red).
Here's an example:
- Paint on the original image with green to mark the foreground. You will see the result on the right.
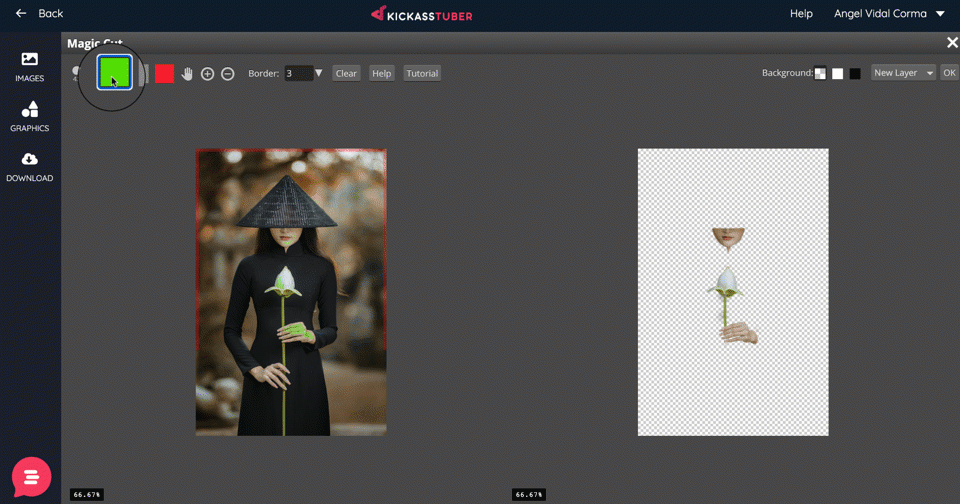
- Now, paint on the image with red to mark areas of the background. You will see the result on the right.
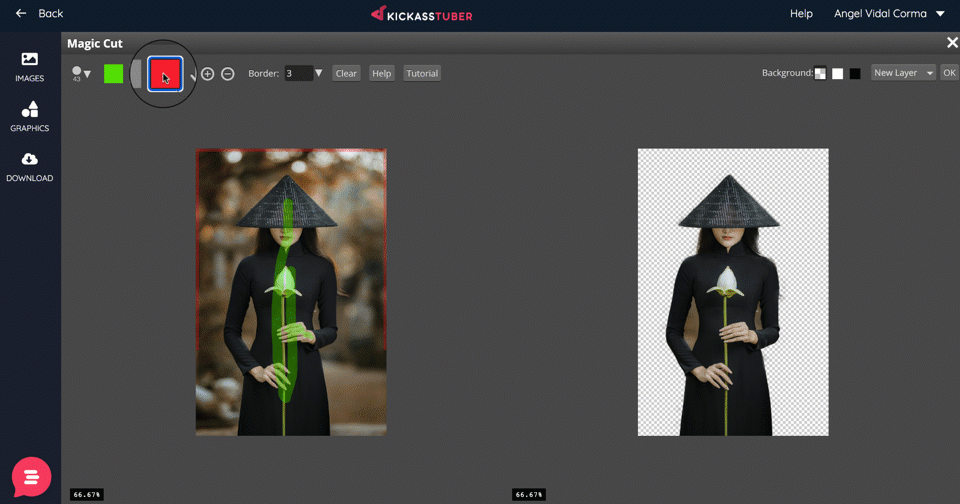
- You can change the size of the brush in case you need it:
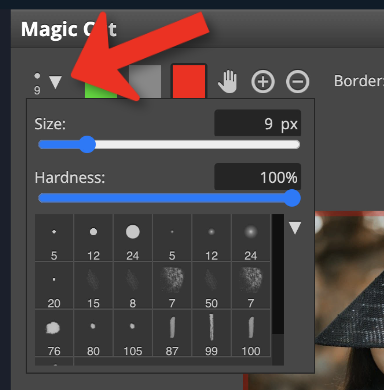
- You can zoom in or out with the +/- icons. You can also use you mouse Wheel, press Ctrl + Plus (or Minus)
- You can move the image with the hand tool. You can also hold the Spacebar on your keyboard and drag over the image.
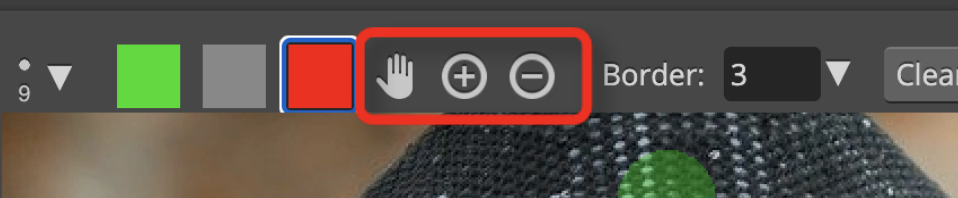
Once you're happy with the result, click OK at the top right.
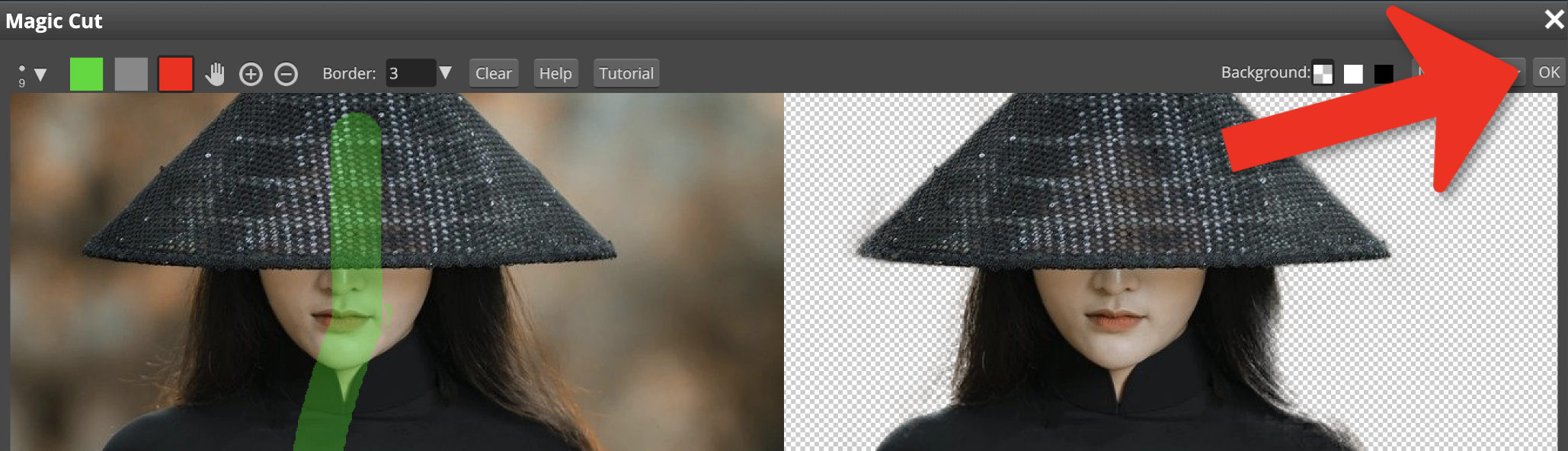
Find more info and examples at Photopea's knowledgebase here.
Did this answer your question?
